Wordpress本番環境(エックスサーバー)からローカル環境(flywheel)への移行方法【超初心者向け】
超初心者が書いています。 先日、ローカル環境がエラーになってしまい、復元も出来なくなり。 対処法が分らないので、本番からローカル移行をすることにしました。 ローカル環境を構築した時ぶり。。 取りあえず今回は、一通り事前の下調べと作業記録を取りました。
参考にするには不十分な所、多々あると思いますが。 超初心者さんが他のサイトでは難しいなと感じるところ、超初心者の記事に同感してもらえるかもしれません。
本番 WordPressサイトのダウンロード
本番環境のバックアップ
WordPress全てのファイルが必要なので、「BackWPup」のプラグインでフルバックアップを作成します。
別記事で、バックアップと復元は「UpdraftPlus」が使いやすいと書きました。
[kanren postid="1605"]
が、フルバックアップの場合、ダウンロードの際に「UpdraftPlus」だと個別にファイルが出来てしまいます。
なので、全データがZipファイルで圧縮される「BackWPup」を使いました。

 任意の場所にダウンロードします。
任意の場所にダウンロードします。
 解凍ソフトを使ってZipファイルを解凍しておきます。
解凍ソフトを使ってZipファイルを解凍しておきます。
[box class="pink_box" title="注意"]バックアップ用ファイルを取得する前に、セキュリティ系のプラグインの停止を行って置く方が良い場合があります。[/box]
サーバー移転時ほど神経質にならなくても良いと思いますが、プラグインによるセキュリティ対策の機能で、うまく動作しなくなる可能性があります。 セキュリティ系のプラグインは停止もしくは削除しておくのが無難と思います。
私の場合、Jetpack by WordPress.comが、サーバー移行時にエラーの原因になった可能性が高かったので削除しました。 [kanren postid="279"]
ローカル環境の構築
ここでは省略させていただきます。 ローカル環境を構築して下さい。 [btn class="rich_blue"] local-by-flywheel download [/btn] 「Local by Flywheel」は設定が簡単なので、初心者の方にはおすすめです。 難しいプログラミングの知識も必要なく、設定方法は多数のサイトで丁寧に説明してくれていますので、超初心者の私でも設定できました。
簡単な流れだけ書きます。
- ダウンロード
- インストール
- 起動したら+サイト追加
- サイト名入力
- name,password入力 name(任意)password(PCログインPW)
- preferer or custum →特にこだわりがなければpreferer
- サイト管理画面になります!
本番環境をローカル環境へ移行
本番環境のデータベースをローカル環境にインポート
Local by Flywheelの管理画面の「DATABASE」の「ADMINER」をクリックします。
 データベース上のテーブルを全て選択し、「削除」する。
データベース上のテーブルを全て選択し、「削除」する。

既存の「local by Flrwheel」がない場合はこの作業は必要ありません。 と言うか何も表示されないと思います。
データベース内が空になったら、左上の「インポート」をクリック。
 インポート画面が表示されたら、「ファイルをアップロード」の「ファイル選択」をクリック。
インポート画面が表示されたら、「ファイルをアップロード」の「ファイル選択」をクリック。
準備した本番サイトのコピー(バックアップ)の中にある「sql.gzファイル」を選択します。
選択できたら、「実行」をクリック。
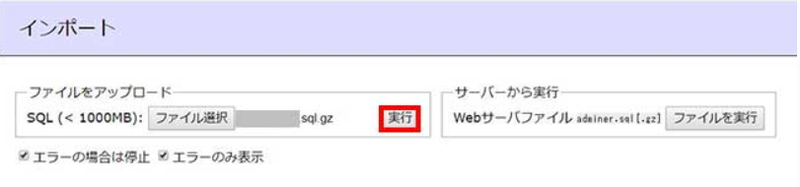
実行が成功したら、”〜クエリ成功”のメッセージが表示されます。

[aside]補足 以下、本番環境のデータベースをサーバーからダウンロードする方法です。データベースのみエクスポートしたい方はこちらの方法を行ってください。 [/aside]
本番環境のデータベースをサーバーからダウンロードする方法
エックスサーバーのサーバーパネルにログインする。

「データベース」→「phpmyadmin(MySQL5.7)」を開く。
左サイドバーからエクスポートしたいデータベースを選択。

「エクスポート」
 特に設定は変更しませんでした。
エクスポート方法も簡易のまま。
特に設定は変更しませんでした。
エクスポート方法も簡易のまま。
ダウンロードファイルもしくは任意のファイルに、データベースのsql.gzファイルがダウンロードされます。
以降は、上記の「インポート」作業から同様です。 インポート画面の、「ファイルをアップロード」の「ファイル選択」をクリック。 エクスポートされたsql.gzファイルを選択して下さい。 sql.gzファイルは解凍する必要はありません。
本番環境のファイルをローカル環境へ置き換え
Local by Flywheelの管理画面の「STOP SITE」をクリックし、ローカル環境を停止します。
その後、サイト名の下にあるアドレス横の「〇」をクリックします。
 すると、サイト名と同じフォルダが表示されます。(PC>ローカルディスク>ユーザー>アカウント名>Local Sites)
すると、サイト名と同じフォルダが表示されます。(PC>ローカルディスク>ユーザー>アカウント名>Local Sites)
その中のpablicと言うフォルダを開きます。 (サイト名>app>pablic)
ここに本番環境のファイルを上書きしますが、以下の3つのファイルは上書きしません。
[box class="blue_box" title=""].htaccess
wp-config.php
wp-login.php[/box]
 なので、この3つのファイルを任意の場所に一度退避します。
なので、この3つのファイルを任意の場所に一度退避します。
念のため、この「pablic」フォルダごと任意の場所にコピーを取っておくと安心です。
本番環境の「pablic」を上書きします。 その後、退避した3つのファイルを戻します。上書き。
[aside]エラーになった時の注意点 *上記3つのファイルを消してしまうと、「lorcal by Flywheel」が作動しない *ローカル環境を今まで使っていなかった場合は残す [/aside]
WordPressサイトがローカルで作動するように調整する
一つ一つのリンクや画像パスの記述は本番サイトのURLになっています。 それらをローカルサイトのURLに置換する必要があります。
ここからまず記述するのはデータベースを直接書き換えるやり方です。 wp_options や wp_postmeta にはシリアライズされたデータが入っており、そのまま変換するとまずいと言われます。場合により、動かないプラグインがでてくることもあるそうです。
そこで推奨されるのが、URLを一括置換するスクリプトです。 [btn class="rich_blue"]Search and Replace for WordPress Databases Script[/btn] 無料で公開されているので、これを使って書き換えを行います。 ブラウザベースで動くソフトウェアのため、OS関係なく利用できます。 [aside]補足 データベースを直接書き換える作業を省略した場合、置換後ブラウザでローカルURLにアクセスすると、https://ではないため表示出来ないとエラーが出ました。その後、次の作業を行うとhttp://として読み込まれました。 [/aside]
データベースでの一括書き換え
Local by Flywheelの管理画面の「START SITE」をクリックして稼働させる。
「DATABASE」の「ADMINER」をクリック。
 「wp_options」をクリック、「データ」をクリックします。
「wp_options」をクリック、「データ」をクリックします。
 「siteurl」と「home」欄にある本番WordPressサイトのアドレスを、ローカル環境のサイトのアドレスに変更するため、「編集」をクリックします。
「siteurl」と「home」欄にある本番WordPressサイトのアドレスを、ローカル環境のサイトのアドレスに変更するため、「編集」をクリックします。
 ローカル環境のサイトのアドレス(http://サイト名.local)に書き換え、「保存」をクリックします。(「siteurl」と「home」の2ヶ所を修正します。)
ローカル環境のサイトのアドレス(http://サイト名.local)に書き換え、「保存」をクリックします。(「siteurl」と「home」の2ヶ所を修正します。)
Search Replace DBで一括置換
ダウンロードしたZipファイルを展開し、「Search-Replace-DB-master」フォルダを、ローカルサイトの「public」フォルダに移動させます。
「Local by Flywheel」管理画面に戻り、右上の「START SITE」をクリックし、再びサイトを稼働させます。
以下、詳しい手順は下記記事を参照してください。 [kanren postid="222"]
[btn class="simple"]Search Replace DBで一括置換記載箇所[/btn]
「http://localtest.local/Search-Replace-DB-master/index.php」 と、ブラウザに入力し、Search Replace DBを開く。 「localtest.local」の部分はローカル環境サイトのURL。
参照記事はローカル→本番の置換なので、その部分は逆にしてください。 ➀「replace」欄に、オリジナルサイトのURL ②「with」欄に、ローカル環境サイトのURL [aside type="warning"]注意 URLにhttp(s)や/(スラッシュ)を付与しない!!! [/aside]
全て置換作業が終わったら、delete meをクリックしSearch Replace DBを削除します。 「public」フォルダから「Search-Replace-DB-master」が消え去っているか確認しておきます。
うまく移行出来たか確認
Local by Flywheelの管理画面の「VIEW SITE」をクリック。 ブラウザが立ち上がり、本番サイトと全く同じものが表示されていることを確認します。
「ADMIN」をクリック。 WordPressのログイン画面が表示されます。 ログインして、既存サイトの内容になっているか確認しておきましょう。
ユーザー名 パスワード は、本番サイトと同じものです。
パスワードはWordPress上の設定画面で、本番サイトと間違えないために簡単な物に変更しておいても良いかもしれません。
まとめ
今回、本番サイト→ローカルサイトへの移行を確認しました。 基本的にはローカル→本番の逆の手順です。 やっていることはほぼ同じ。
慣れれば大した作業ではないですが、どうしても頻繁にすることでもないので一回でスムーズにはいきませんでした。 補足も加えましたが、余計分りにくいかもしれません。 また移行する機会には随時、操作、記事の見直し追加、変更していきます。