WordPress初心者向けバックアップと復元はプラグイン「UpdraftPlus」で簡単に
何かあったときのための「バックアップ」。 したは良いけど、「復元」をしたことがない。 本当にブログが真っ白になってしまったとき、ちゃんと復元出来るのだろうか。
毎回、他の方のブログやサイトにお世話になっております。 今回もお世話になりつつ、超初心者が初めて「復元」を。 でもやっぱり怖いので、、、すこーしだけ試みることにしました!
何はともあれ基本の「バックアップ」
WordPressのバックアップの重要性はどこでも言われています。 そんなことで、闇雲に「とりあえずバックアップしとかなきゃ」って バックアップも初心者には簡単ではない作業ですから、出来たら一安心。 そのまま放置。 そんな私のような方はいないでしょうか。
バックアップの方法も頻度もちゃんとそれらの善し悪しを確認して、今の自分のサイトの状況に合ったものを選びましょう。
WordPress初心者向けバックアッププラグイン
パソコン、ブログ、WordPressが初心者の方には、バックアップは断然プラグインでするのがおすすめです。 「とりあえずバックアップ」がすぐできますし、バックアップ・復元方法について教えてくれているサイトも多いです。
中でもメジャーはやはり、「BackWPup」「UpdraftPlus」でしょう。 バックアップ・復元方法ともに情報が充実しています。 なので、困ったときも答えを探しやすいと思います。
当初、「BackWPup」バックアップを使用していたのですが、「復元」の方法が難しそう。。 方法を読んでいるだけでちょっと不安になってきました。 FTPソフトも使うし、データベースの復元にはサーバーからphpMyAdminを開かなければなりません。 いやいや、もとはそれが常識でしたでしょうが。
今はボタン一つでバックアップも復元も出来てしまう、 どういう仕組みなんだか初心者には知る余地もない便利なプラグインがあります。 そんな素晴らしい「UpdraftPlus」を試してみました。
あと、余談ですが、管理画面にも入れなくなった状態には、サイト立ち上げの際に一度やってしまいました。 サイトドメインをいじってしまって入れなくなり、「404」表示になってしまいました。
そのときはwp-config.phpを修正しただけで管理画面には入れました。 [kanren postid="279"] 原因が分っている場合にはその対処をすれば良いですが。 ある日突然、訳も分らず真っ白!?とかなってしまう日が来ないことを祈るばかり。。
とりあえず、真っ白になったときの対処法も色んなサイトで教えてくれています。 ただそれは、なったときに実践するとします。
今回は管理画面には入れるけど、その中の設定がおかしくなった場合の復元です。
バックアップの頻度・タイミング
バックアップの頻度に関しては、 ・毎日自動で実行 ・毎週自動で実行 ・データベースは毎日、その他は毎週自動実行 ・手動で実行
などがあります。
推奨されるのは、 データベース以外は容量が重いので、 ・毎週、データベースは毎日 ・手動で実行 だと思います。
確かに毎日はいらないような。。。 どの頻度が良いかはそのときのブログの更新具合に寄ります。 ブログを始めたうちは毎日更新するでしょうから、毎日が良いと思います。 ある程度ブログが完成し、毎日更新しないようになれば週に1度などと変更するのが良いでしょう。
日頃のバックアップへの考え方
バックアップも初めは設定の聞かれていることもよく分らず、参考にしたサイトの通りにしていました。 しかし、使っていくうちに分ってきます。
毎日記事を更新しているのにバックアップは毎週でいいの? その間になにか起こってしまったら? と不安になります。
でも、そんなにバックアップを取っていたら容量が多くなってしまう。 では、保存しておく数15も必要ですか? どのサイトでもそこに触れてくれているものがないので確かなことが分りませんが、結局は一番新しいのがあればいいのでは?
予備を考慮したとしても前3つあれば良いのではないか。 個人的にはそう思うのですが、どうなんでしょうか。
今のところそれで問題ないです。 そりゃそうだ、復元する状況になってないから。。。
とりあえず心配性なので、ローカル環境もバックアップをとっています。 これこそ意味あるのかと言われそうですが。 色んな方法を色んな頻度でバックアップをとっています。
本番環境でのバックアップ 「UpdraftPlus」 毎週自動実行 5つまで データベースは毎日 5つまで→ google Drive
「BackWPup」 full backup毎日自動実行 5つまで → サーバー
ローカル環境 「UpdraftPlus」 毎週自動実行 2つまで データベースは毎日 2つまで→ google Drive
「BackWPup」 full backup毎日自動実行 2つ→ local site
二重バックアップの、いざというときのための「BackWPup」でのバックアップもしておきました。
これなら、どちらかのプラグインで復元が失敗しても、もう片方で成功するかもしれません。 慎重すぎる人はご参考まで。
バックアップを取っておくべきタイミング
日頃のバックアップをかなり入念に設定したのに、他にまだバックアップを取るのか!? という感じですが、心配性の方は徹底的に対策しておきましょう。
➀テーマのカスタマイズ前、更新時→テーマのバックアップ ②プラグインの更新時→プラグインのバックアップ ③WordPressのバージョンアップ時→全てバックアップ
特にカスタマイズ。 カスタマイズでファイルを編集するときが注意です。 その際には、編集するファイルをPCにバックアップしておきます。
FTPソフトを使い、PCの任意の場所にファイルをコピーしておきます。 これだけで、もし編集を間違ってうまくいかなくなっても焦らずに。 復元することが出来ます。
どんな時も、元データを触る際にはデータをPCにコピーしておくこと。 忘れがちですが、重要なことです。
また、プラグインやWordPressのバージョンアップは、更新のお知らせが来るので気軽に更新してしまいがちです。 これも不具合が起こる可能性があるので、更新前には必ずバックアップしておきます。 こちらはプラグイン「UpdraftPlus」で簡単バックアップです。
本題!UpdraftPlus での復元
もう見たまんまです。 今更詳しく書く必要もなさそうですが。
1.管理画面→UpdraftPlus→バックアップ済み
2.バックアップしたデータが一覧表示されます。復元する日付を選んで「復元」をクリック。

3.復元したい項目、もしくは全て選択して「復元」をクリック。
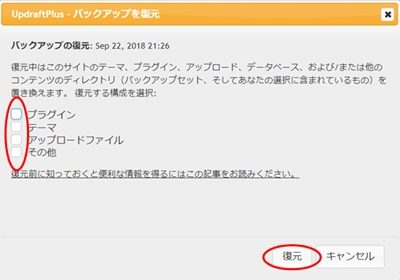
4.再度「復元」をクリック。

5.処理が終了したら、Restore successfull!と言うメッセージが表示されます。

6.これで復元作業は終了です。 ブログが復元されているが確認しましょう。
*データの復旧後、「古いディレクトリを削除」するよう、表示されます場合があります。 毎回ではないようです。今回の復元ではメッセージが出ませんでした。
きちんとデータが復旧されたことが確認できれば不要なので削除しましょう。 削除していなくても、次回復元する際に「古いディレクトリを削除」するよう指摘されます。
まとめ
WordPressを利用してブログを運営する上で、定期的なバックアップが必要になります。 自分で簡単にバックアップ・復元ができるようになっておくことが大切です。 そのためにも、FTPソフトやphpMyAdminといった専門的なツールを扱う必要のないプラグイン「UpdraftPlus」は初心者にとってとても強い味方です。
また、定期的に確認しておくことで、いざというときに慌てず対処できます。